React를 사용해보고싶지만 webpack / babel 등을 설정하느라 시간을 투자하기 싫을때
create-react-app 도구를 사용하면
React 작업환경을 명령어 하나로 설정 할 수 있다.
Windows 운영체제와
CentOS7 (7.4v) 환경에서
React + create-react-app + yarn + Node js 환경을 구축해보자
[Windows에서 환경 구축]
1.Node js 설치
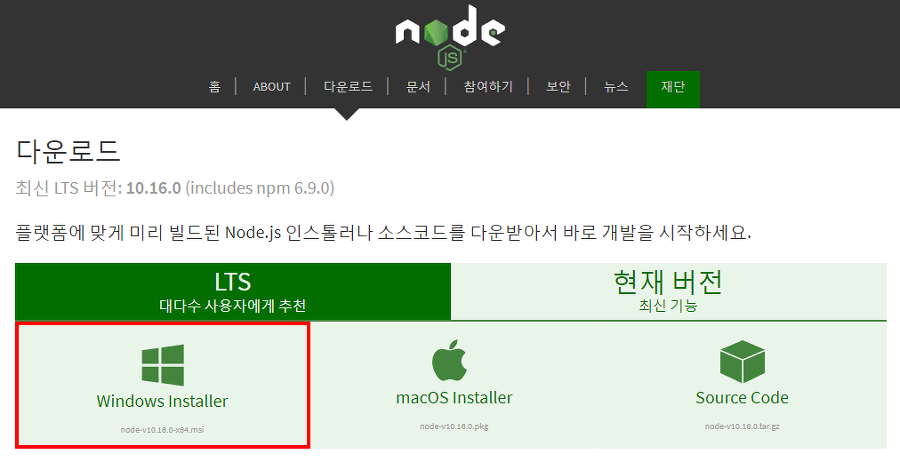
NodeJs 공식 사이트(https://nodejs.org/ko/download)에서
Windows Installer를 내려받아 설치한다.
설치가 끝나면 cmd 창에서 버전확인 및 설치여부 확인이 가능하다.
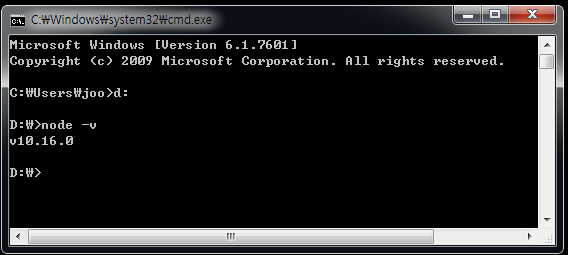
2. yarn 설치
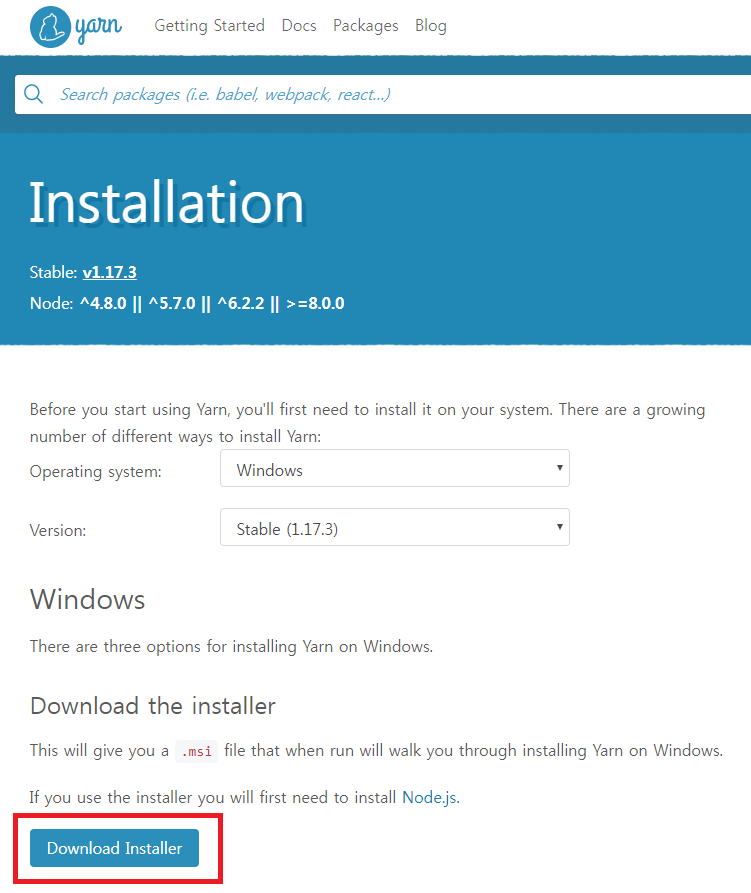
공식사이트(https://yarnpkg.com/en/docs/install#windows-tab) 에서
OS와 (Windows 선택) 버전을 선택 후 내려받아 설치한다.
3. create-react-app 설치
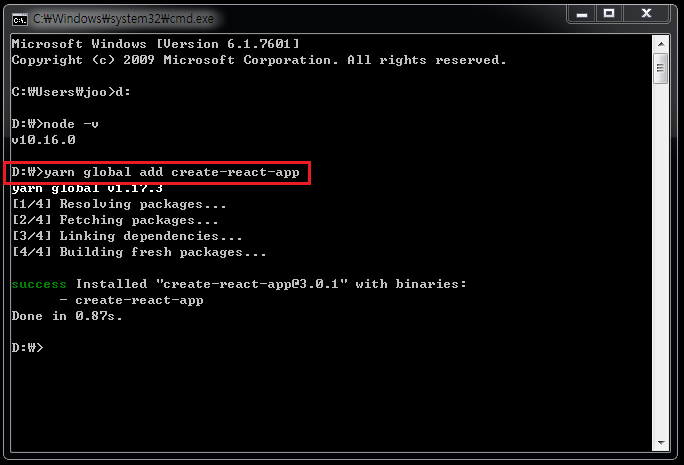
create-react-app은 버전 업데이트가 잦으므로
전역설치가 아닌 한번만 설치를 하는게 최신 버전을 유지하기 더 좋다.
npx create-react-app 프로젝트명 으로 설치하자
※ 리액트 버전 16.8 이후로는 Hooks가 도입되었다.
참고 : https://reactjs.org/docs/hooks-state.html
프로젝트 첫 생성 후 App.js를 확인해보면 차이를 알 수 있는데
예전의 코드 (Hooks 미사용)
Class app extends components{
render (
return();
)
}
16.8v 이후의 코드 (Hooks 사용)
function App() {
return ();
}
Hooks를 사용하면 클래스를 사용하지 않아도 되게끔 변경되었다.
나는 공부하던 책이 class를 사용하는 방식으로 되어있어서 create-react-app 으로 프로젝트 생성 시
react-scripts 버전을 지정해서 프로젝트를 재생성 하였다.
create-react-app foo --scripts-version react-scripts@^2
설치 후 최신 버전으로 업데이트
npm -S react-scripts@^3
4. 프로젝트 생성 및 실행
cmd에서 create-react-app 프로젝트명 명령어로 프로젝트를 생성한다.
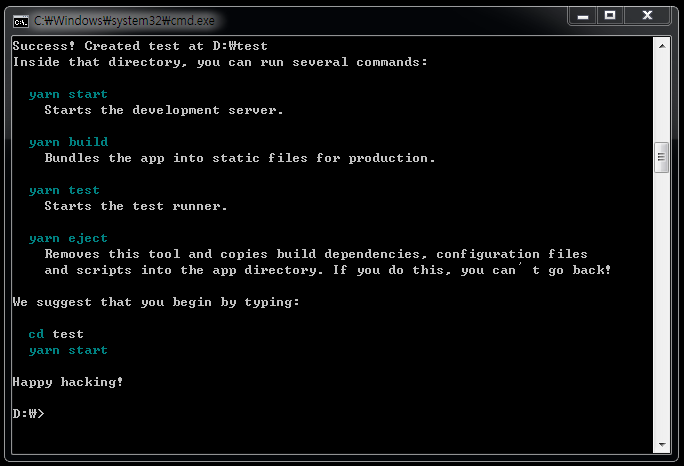
생성한 프로젝트 폴더로 디렉토리 이동 후 yarn start를 하면
NodeJs 기본포트 3000번으로 실행이 된다.
port 변경은 아래 하단에 공통으로 적혀있는걸 참고.
[CentOS7 (7.4v) 에서 환경 구축]
1. NodeJS 설치
공식사이트를 참고하여 Node js를 설치
https://nodejs.org/en/download/package-manager/#enterprise-linux-and-fedora
CentOS7 에서 저장소 할당 후 Node js를 설치하면 된다.
저장소에 추가
curl -sL https://rpm.nodesource.com/setup_10.x | sudo bash -
curl -sL https://rpm.nodesource.com/setup_10.x | bash -
Node js 설치
sudo yum install nodejs
Node js 설치시 npm은 자동으로 설치된다
버전 확인
node --version
npm --version
2. yarn 설치
yarn 설치
sudo npm install yarn -g
버전 확인
yarn --version
3. create-react-app 설치
create-react-app 설치
yarn global add create-react-app
4. 프로젝트 생성
React 프로젝트 생성 (create-react-app 프로젝트명)
create-react-app test-project
5. 방화벽 포트 열어주기
CentOS7은 포트를 열어주어야 한다.
나는 Node js 의 기본 포트인 3000번과 http의 기본포트인 80을 같이 열어놓았다.
포트허용
firewall-cmd --permanent --zone=public --add-port=3000/tcp
firewall-cmd --permanent --zone=public --add-port=80/tcp
firewall-cmd --reload
방화벽 상태도 확인해주자
systemctl status firewalld
public.xml 파일에 직접 입력시 참고
vi /etc/firewalld/zones/public.xml
<?xml version="1.0" encoding="utf-8"?>
<zone>
<short>Public</short>
<description>For use in public areas. You do not trust the other computers on networks to not harm your computer. Only selected incoming connections are accepted.</description>
<service name="dhcpv6-client"/>
<service name="ssh"/>
<port protocol="tcp" port="80"/>
<port protocol="tcp" port="3000"/>
</zone>
방화벽 적용
systemctl reload firewalld
방화벽 시작
systemctl start firewalld
혹시 ip가 막혀있을수 있다면… 허용 IP 추가
--add-source=<source range>/netmask 옵션을 사용하여 IP 추가
ex ) 192.168.1. 대역에서 ssh 접근을 허용시
firewall-cmd --permanent --zone=public --add-source=192.168.1.0/24 --add-port=22/tcp
설정 변경후 재시작
firewall-cmd --reload
create-react-app 프로젝트 내에서 포트 변경시 생성한 프로젝트 안의 package.json파일 내용 값 중 “start”값 앞에 원하는 포트를 적어주자
- Windows
"scripts": { "start": "set PORT=원하는포트 && react-scripts start", - Linux & Mac
"scripts": { "start": "PORT=원하는포트 react-scripts start",
나는 80포트에서 실행하고싶어서 80으로 설정해두었다.
- Windows 에선

- 리눅스에선 요렇게 설정

이제 package.json 파일 위치에서 yarn start로 실행하고
http://localhost:설정포트
로 접속하면 초기 페이지가 뜬다.
포트설정을 별도로 하지 않았다면
http://localhost:3000
나처럼 80포트로 설정해두었다면
http://localhost
로 접속하면 된다.
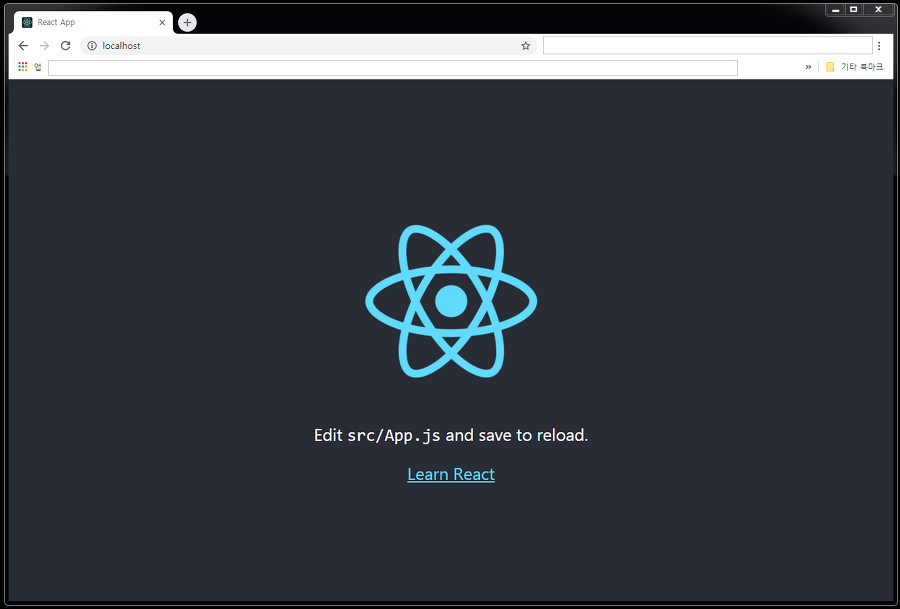
정상적으로 뜬다면 셋팅 끝